Dopo aver spiegato in pochi è semplici passi come installare wordpress in locale, e come comprare uno spazio web oggi vedremo il terzo ed ultimo step per pubblicare il nostro lavoro da locale a remoto e viceversa quindi andremo a sviluppare tutti i passaggi fondamentali e qualche trucchetto per farlo in maniera meno laboriosa possibile e veloce!
Innanzi tutto come abbiamo già detto nei precedenti post, WordPress è composto essenzialmente da file e da un DB, quindi per pubblicare tutto il lavoro online occorre recuperare questi due elementi.
Step 1
Recuperiamo i file che per chi ha installato il pacchetto WAMP per Windows si trovano in C:/wamp/www/, mentre in Linux con LAMP si trovano in var/www/. Identifichiamo la cartella del nostro progetto che abbiamo chiamato blog e creiamo un archivio zip della cartella blog (l’archivio zip ci semplifica i tempi per l’operazione di upload che dopo vedremo).
Step 2
Recuperiamo il DB esportandolo tramite l’utility di gestione database, phpMyAdmin. Se non è già avviato facciamo partire il nostro web server, quindi doppo click su WAMP Server nella cartella dei programmi, lui si occpuerà di far partire tutti i servizi necessari. Dall’icona di WAMP Server nella barra delle applicazioni facciamo click con il tasto sinistro del mouse e dal menù di scelta che viene fuori selezioniamo phpMyAdmin.
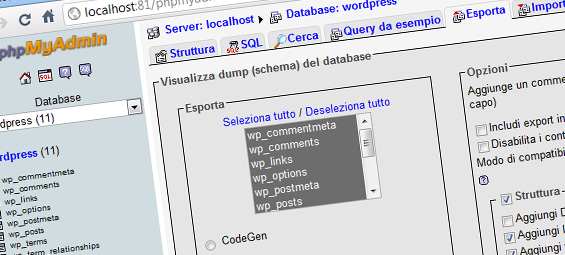
Dal pannello di phpMyAdmin nella colonna sinistra selezioniamo il database relativo al progetto che vogliamo pubblicare online, e nella colonna destra clicchiamo su Esporta si aprirà una nuova schermata per settare le opzioni di esportazione. Se non sono già selezionate facciamo attenzione a selezionare tutte le tabelle con l’apposito link Seleziona tutto e settiamo SQL come formato di esportazione, il resto lasciamo come di default. In fondo alla pagina selezioniamo la casella di spunta Salva con nome e proseguiamo con il pulsante Esegui. Abbiamo salvato il nostro DB che sarà un file con estensione sql.
Step 3
A questo punto che abbiamo il pacchetto dati e il pacchetto DB, passiamo a configurare l’ambiente remoto. Nel precedente post abbiamo visto come comprare uno spazio web, ora dobbiamo configurarlo in modo che sia pronto ad ospitare il nostro database.
Quindi accediamo al pannello di amministrazione dell’host, clicchiamo sull’icona di gestione DB e dalla procedura guidata del nostro pannellino creiamo un nuovo database e associamogli un utente che avrà un nome utente e una password. Cerchiamo di inserire una password abbastanza complessa, con numeri, lettere e simboli, che non sia uguale al nome del database o all’utente FTP. Bene abbiamo appena creato un nuovo DB vuoto, appuntiamoci le informazioni che abbiamo configurato, quindi ricapitolando:
- il nome del database
- l’utente associato al DB
- e la password del’utente
Queste informazioni ci serviranno in seguito quando dovremmo configurare wordpress dopo l’importazione dei dati sull’host.
Dal pannello di gestione DB importiamo il pacchetto sql del nostro sito tramite l’apposita funzione import. Se tutto è andato bene dovremmo vedere il nostro db popolato con le tabelle e i dati.
Step 4
Ora passiamo a caricare il pacchetto zip dei file di wordpress nel nostro spazio host, ricordo che nel precedente post, abbiamo visto come configurare un nuovo utente FTP e come accedere all’host tramite il client FileZilla.
Quindi apriamo FileZilla, connettiamoci all’host, menu File > Gestore Siti > “nome-blog” > Connetti, dovremmo avere nella parte destra dell’applicazione tutte le cartelle che sono presenti sull’host, quindi individuiamo la root del dominio, che generalmente è www o public_html entriamo in quella cartella, mentre nella parte sinistra individuiamo l’archivio zip che abbiamo creato precedentemente nello step 1, che se non è stato spostato lo dovremmo trovare sotto C:/wamp/www. Ora facciamo un semplice drag and drop dello zip dalla parte locale alla parte remota, spostandolo nella cartella www.
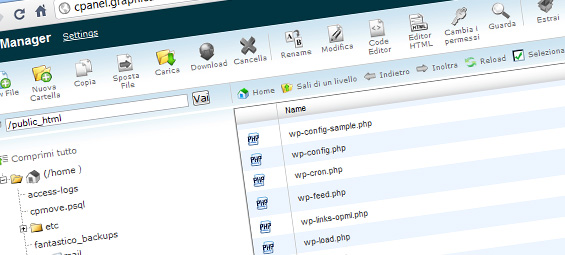
Ora dobbiamo decomprimere l’archivio zip e questo tramite FTP non si può fare, quindi lo facciamo tramite il file manager del pannello di amministrazione dell’host. Quindi accediamo al pannello, individuiamo il file manager, e tramite questo strumento che ci aiuta a navigare tra le cartelle presenti sull’host, individuiamo il pacchetto appena caricato, lo selezioniamo e tramite l’opzione relativa lo decomprimiamo.
Non sempre il file manager ha questa opzione, in genere in cPanel c’è, ma ad esempio nel pannello proprietario di Aruba no! In questo caso possiamo utilizzare un trucchetto, che di seguito vi spiego:
- Scaricate questo il file unzip.zip e ringraziamo Davide De Simone per la condivisione.
- Decomprimete l’archivio e caricate la cartella unzip sull’host remoto in www tramite filezilla.
- Posizionate il file zip da estrarre nella sottocartella upload, e richiamate il file index.php all’interno della cartella unzip (quindi dalla barra degli indirizzi del vostro browser andate su www.tuodominio.it/unzip/index.php), verrà creata nella stessa cartella upload una cartella con il file zip estratto con lo stesso nome del file, al termine l’archivio verrà rimosso.
- A questo punto spostiamo i file di wordpress di 2 livelli superiori, in modo che siano nella root del dominio, in www/.
- Possiamo eliminare la cartella unzip.
In poco tempo siamo riusciti a caricare tutto il sito sull’host con notevole guadagno di tempo.
Step 5
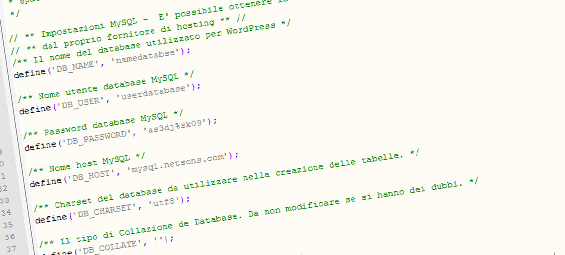
Abbiamo finito di caricare tutti gli elementi necessari, ma il sito non è ancora visibile perché la configurazione non è stata aggiornata con le nuove impostazioni del db. Quindi procediamo quanto segue.
Editiamo il file wp-config.php nella root del dominio. Wp-config.php è il file di wordpress che contiene tutte le informazioni per creare la connessione al Database. E siccome il database è cambiato perchè ne abbiamo creato un nuovo, dobbiamo di conseguenza aggiornare il file.
Le righe di condice da aggiornare sono le seguenti:
define('DB_NAME', 'wordpress');Inserite il nome del nuovo dbdefine('DB_USER', 'userdatabase');Inserite il nome utente associato al db creato primadefine('DB_PASSWORD', 'dI0ò%a2jh7');La password dell’utentedefine('DB_HOST', 'mysql.netsons.com');Questo dipende dal vostro hosting, solitamente quest’informazione è esplicitata nella mail di configurazione inviata dal provider nel momento che lo acquistate.
Fine! Se avete eseguito tutti i passaggi correttamente, ora dovreste vedere il vostro sito pubblicato online!
Esportare un sito da remoto a locale
Per esportare il sito da remoto a locale, basta che eseguiamo tutto il procedimento al contrario, quindi:
Recupero del pacchetto DB esportandolo tramite phpMyAdmin.
Recupero dei file di wordpress scaricandoli dal’host remoto in locale tramite FileZilla.
In locale avvio tutti i servizi di server web e db con WAMP
Ricreo il database importando quello nuovo.
Posiziono i file di wordpress sotto il percorso locale C:/wamp/www
Modifico il file di configurazione di wordpress, wp-config.php, con le nuove impostazioni, ricordando che
- user: ‘root’
- pass: ‘ ‘
- host: ‘localhost’
Abbiamo il nostro sito in locale! ![]()
Conclusioni
Spero che questa guida sia stata utile per chi come me qualche anno fa si affacciava in questo mondo e non aveva la minima idea da dove cominciare. Se pensi che sia stato così ringraziami condividendola in rete ![]()
